What is my PIN?
Your PIN is a four digit number that you selected when you signed up for a library card. If you have forgotten your PIN, you can contact the library to retrieve it or reset it.
I found an item I want in the catalog. Where is it?
Each item has a list that shows where it is located. It shows the Library Branch (location), the Material Type (collection), the Call Number (how the item is labeled and organized on the shelf), and the Status (is it available or not).
In the example below, the location of the book is at the Fort Bragg Branch Library and the Status is "Checked In," meaning it is sitting on the shelf at the Fort Bragg Branch. If you are at that library, you could go to the Non-Fiction book section and look on the shelf for the book label that reads "599.5 WHALE" and borrow that book.
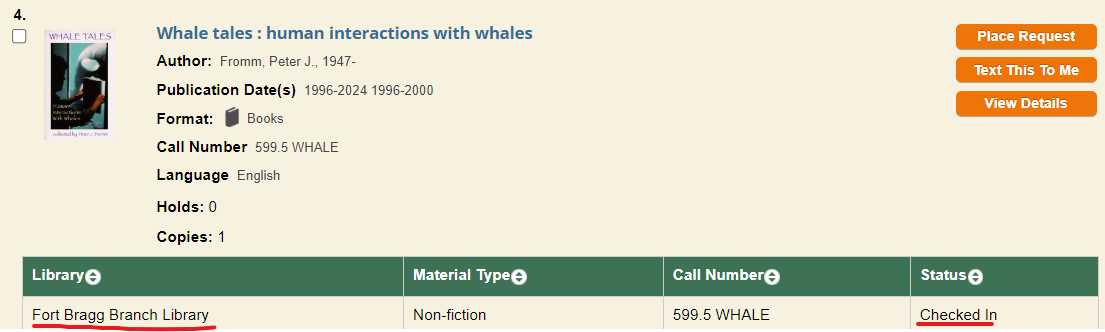
However, if you are not at the Fort Bragg Branch Library or if the Status is not "Checked In," you will need to place a request on the book. Click the "Place Request" button next to the item and log into your library account. Select your Pickup Library location and click the "Place Request" button. You will receive an email, phone, or text message when your item is available for pickup.
My search results are showing eBooks, but I only want print books. How do I search for print books?
Limit Search Results:
- Open the catalog and click on the top dropdown menu that says "Everything."
- Select "Library Materials" from the dropdown menu.
- Type in your search terms and click the orange "Search" button.
- Look on the left side menu for "Limit Search Results."
- Click on "Format."
- Check the box next to "Books" and click the "Include" button.
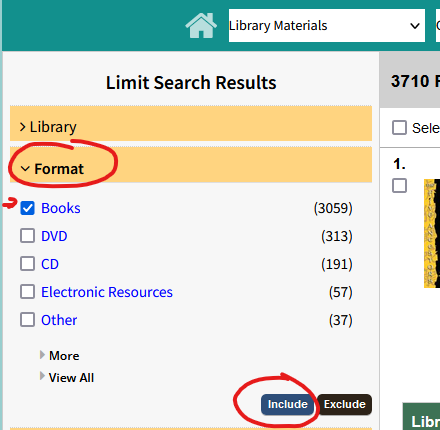
- Now your search results will show only print books, not any other format.
Advanced Search:
- Open the catalog and click on the "Advanced Search" link at the top right of the screen.
- Look under the "Additional limits" section for the Format type.
- Click on the dropdown menu that says "Any Format" and change it to "Books."

- Type in your search terms and click on the orange "Advanced Search" button at the bottom right of the screen.
- Now your search results will show only print books, not any other format.
This video tutorial also explains how to narrow your search results to a specific format.
I'm not sure what item I want, how do I browse the catalog?
You can browse the catalog in several ways. On the left side of the catalog are links to "New at the Library" items for adults, children, and teens.
Click the orange "Search" button at the top of the screen to see a complete list of all the items in the library system, over 2 million! Limit the search results with the menu on the left side of the screen. Here you can narrow your search results by Format, Subject, Publication Date, Language, Collection, Genre, and more.
We also have reading recommendations available in the catalog! Start by searching for a title or author that you like. Click on the "View Details" button or the title. Scroll to the bottom of the screen and click on "Recommendations by Novelist." This will show you similar titles to that book that are available in the catalog. You can also click on the "Explore" section to find information about the author and related reading lists. 
If you want more reading recommendations, please contact your local librarian or browse our website.
I placed a hold on an eBook in the catalog. How do I download it?
If you placed a hold on an eBook, it means you are on the waitlist for that item. The eBook will be available through our Libby/Overdrive digital library, and you will be notified by push notification in the Libby app or by email from the www.libbyapp.com website. Here are instructions for how to manage your Libby/Overdrive notifications.
When you receive the notification that your eBook is available, you will have 72 hours to borrow it. You can download it to the Libby app or read in the browser.
